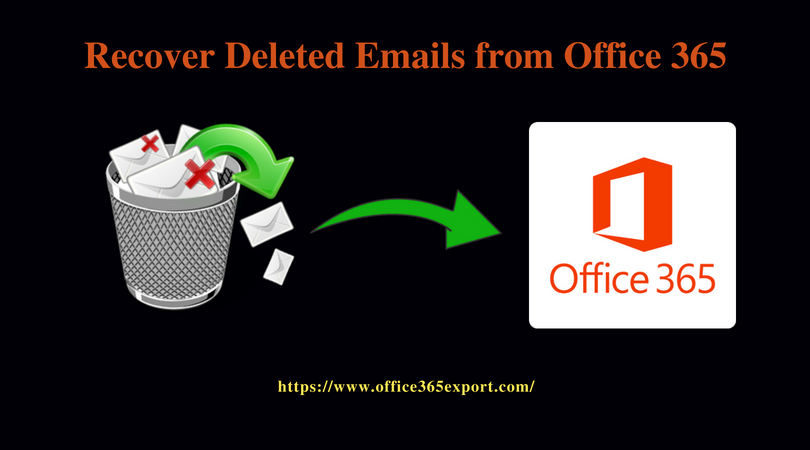How to Recover Deleted Emails in Outlook 365? - Expert Tips & Tricks for Retrieval
Here, we have picked the user query from the forum sites to understand the problem well:
Amelia Daniels: “I am the global administrator of the company. I asked one of my Office 365 users to remove 10 emails from 2013 that were of no use. But, by mistake, he had deleted the entire mailbox containing almost 2500 emails. From these emails, at least 60% are genuinely important from work. Now, I cannot restore them. So, can anyone tell me how to recover deleted emails in Outlook 365 please?”
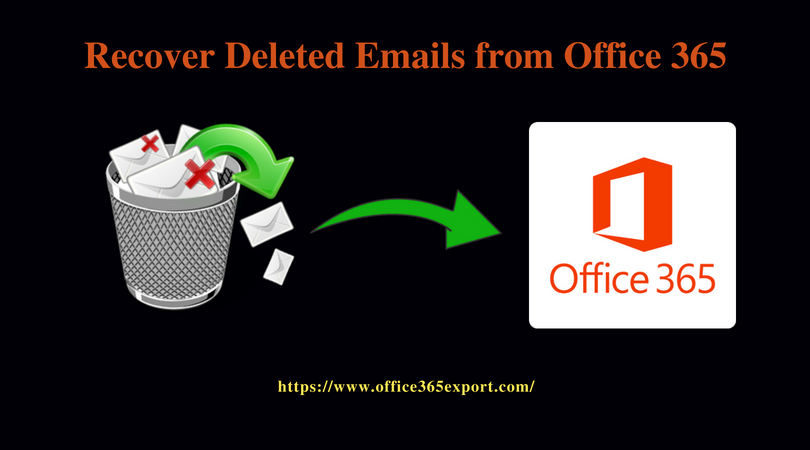
The solution to the above query is to use the In-Place eDiscovery & hold feature of the Exchange Online. For the same, we will learn the dependable solutions further, despite that we need to learn the reasons behind it.
Need to Recover Deleted Emails in Office 365
- Accidental deletions happen, risking the loss of vital information, and necessitating the recovery of permanently deleted emails.
- Legal obligations mandate email retention; recovery avoids compliance breaches and legal repercussions.
- Data retrieval is essential for accessing crucial information inadvertently deleted or overlooked.
- Archival necessity demands retaining historical emails for future reference or audit purposes.
- Critical business data is lost if emails are permanently deleted, impacting continuity.
- Lost productivity due to recreating or searching for lost data necessitates recovery.
- Prevention of data loss is vital; recovery ensures the retention of valuable information and business continuity.
So, to avoid these types of scenarios, it is suggested to get the backup of Office 365 mailbox with a reliable tool like the Office365Export PST tool. This is a professional solution to save the data of Office 365 in different file formats like PST and EML file formats. Selective data can also be backed up by applying filters. One can use this solution for free by clicking on the below download button.
Most Preferred Ways to Recover Deleted Emails in Outlook 365
Losing important emails can be frustrating, especially in Outlook 365 where emails are like digital messengers. But don't worry! There are ways to bring them back. Whether it's using the features already there or some tricks known to the experts, here we explore every possible method to execute the retrieving task efficiently. So, without any further ado! Just read the upcoming sections to learn the techniques.
Solution 1. Exchange Admin Center(EAC)
- Open the EAC.
- After that look for the Recipients option and click on Mailboxes.
- Now, within the Others option, select Recover Deleted Items, and press on the link Recover Deleted Items.
- Optionally: One can use the filters that are available to find the emails or other data quickly for the restoration operation.
- Choose the content > Recover Deleted Items.
- Verify whether your restored files are showing in Outlook 365 or not.
Solution 2. Retrieve Data from the Deleted Item or Trash Folder
The very first thing is, if you just deleted any email, then you just need to click on the Ctrl+Z command to restore that email. But if you want to recover the previous data which is still available in the deleted folder, then open Outlook & follow the given steps:
- Select the Deleted Items folder, & look for the deleted emails in it.
- After finding the file, right-click on it to select > Move > Inbox. To retrieve the data to different folders choose the Move option > More > select the target destination > Move.
Solution 3. Recover Deleted Emails in Outlook 365 from Recoverable Items Folder
- Run the Outlook program & navigate to the Deleted items.
- Afterward, hit the “Recover Deleted Items from Server” option.
- Now, select the files for the restoration procedure.
- Next, press on the Restore Selected Items button. Hit OK.
Hence, all your emails are recovered in the Deleted Items Folder. Now you can retrieve them with the help of the above instructions i.e. Solution 2.
Read More: How Long Does Office 365 Keep Deleted Emails?
Solution 4. Use the eDiscovery Export Tool to Restore the Deleted Data from Microsoft 365
- Access the Microsoft 365 Defender Portal.
- Choose the Permission option, then select the Email & Collaboration Roles > Roles.
- Now, navigate to the eDiscovery Manager Role Group > Edit.
- Afterward, you have to sign out from your existing account & sign to the same.
- Next, log in to the Microsoft Purview compliance portal.
- Look for the Content Search option & select the New Search, and name it. Move to the locations.
- Navigate for the Conditions & include some conditions as you desire. After completing this, hit the Search button.
- In the same window, click on the Actions button. The new options are prompted i.e. Export report, just select it & after that press the Generate Report option, and download the report & click on Ctrl+C, or directly copy the generated Export Key.
- Now, review the process everything seems fine or not. After verifying the task, launch the eDiscovery Export Tool & insert the copied Export key & location in it. Start with the installation process by clicking on the Download button.
- Run the desktop-based Outlook & on the left-side pane the option is available i.e. Open & Export, just click on it & Open Outlook Data File.
- Finally, view the resultant PST file. After verifying those files right-click on it & click on the Move, and then the Other Folder option.
Solution 5. Consider PowerShell to Recover Deleted Emails in Outlook 365
Before starting with the procedure, first you have to connect the Exchange Online with PowerShell. For the same, you can get guidance from Microsoft by clicking here.
- Find your deleted emails & recover them with the help of the below codes:
Get-RecoverableItems -Identity yourID@example.com -SubjectContains "DATA" -FilterItemType IPM.Note -FilterStartTime "1/1/2000 12:00:00 AM" -FilterEndTime "5/1/2000 11:59:59 PM"
- After, following these commands you can recover their data, but to access that in your account, the restoration is required with the given commands:
Restore-RecoverableItems -Identity "john@exampple.com","angela@example.com" -FilterItemType IPM.Note -SubjectContains "DATA" -FilterStartTime "1/11/2011 12:00:00 AM" -FilterEndTime "2/4/2012 11:59:59 PM" -MaxParallelSize 2
With this Get-RecoverableItems cmdlet, one can easily restore all the selected deleted data to an account. Still, it is important to verify that all the resultant files are available on your Outlook or not.
Final Say!
If the user has deleted important emails from Office 365, they can be recovered without any problem. Even if the items are not present in recovering deleted items folders, they can still be retrieved from the In-Place eDiscovery feature & with some described tricks. Still, it is advised to take a backup of your data using the specified smart solutions to ensure data continuity even if it is lost permanently.